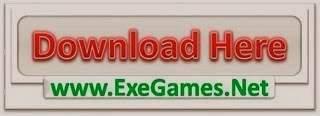Create an Invoice in QuickBooks Online Plus: Overview
Create an Invoice in QuickBooks Online Plus – Tutorial: Enter Customer Information
You can create an invoice in QuickBooks Online Plus easily. To create an invoice in QuickBooks Online Plus, select your customer from the “Customers” page and then choose the “Create Invoice” link from the “Action” column. Alternatively, you can also create an invoice in QuickBooks Online Plus by selecting “Invoice” from the “Create” menu. Either action opens an “Invoice” page. In this page, you enter all the information needed to invoice your customer.
Click the “Choose a customer” dropdown box to select a choice from your list of customers. You can also select the “Add new” choice, if needed, to create a new customer. To the right of this dropdown is an “Email” box. If you entered an email address for the selected customer, it automatically appears within the “Email” box. Below the “Email” box, is a checkbox to “Send later.” Checking defers sending the invoice by email it when you save the invoice.
The next area is “Billing address.” If you entered a billing address for the selected customer, this box shows their billing address. To the right of “Billing address” is the “Terms” dropdown. If you set default payment terms for the selected customer, they appear here. You can also select “Add new” from the dropdown to add new payment terms.
To the right are two text boxes; “Invoice date” and “Due date.” The “Invoice date” shows the current date. The “Due date” shows the due date based on the “Terms” selection; otherwise, it shows the current date.

Create an Invoice in QuickBooks Online Plus- Tutorial: A picture of a new, blank invoice in QuickBooks Online Plus.
Create an Invoice in QuickBooks Online Plus – Tutorial: Enter Products and Services
The next area contains lines for you to enter the products and/or services you are invoicing. The columns shown are: “Product/Service,” “Description,” “QTY,” “Rate” and “Amount.” At the beginning of each line are boxes made up of dots. You can use your mouse to “grab” these boxes and rearrange the lines. This lets you change the order of the line items in the invoice, if needed.
There are delete icons, which look like trashcans, at the end of each line. You can click these icons to delete a single line item. Under the list are two buttons; “Add lines” and “Clear all lines.” These let you either add more lines or clear the information from all the lines.
Click into the “Product/Service” column and use the dropdown shown to select the product or service for the line item. Then choose a “Service Date,” if appropriate. Then enter the quantity of the line item in the “QTY” column. If you are tracking classes, choose the class from the “Class” column. Then repeat these steps, as necessary, until you have completed your customer’s order. You can add lines to the line item area by clicking the “Add lines” button. You can clear all the lines by clicking the “Clear lines” button.
Create an Invoice in QuickBooks Online Plus – Tutorial: Complete the Invoice Information
Below the line items is a text box for “Message displayed on invoice.” You can enter a message to appear on the invoice here- for example, “Thank you for your business!” The “Statement memo” text box lets you enter a message that appears on the customer’s statement.
If you have multiple tax rates, then choose the appropriate rate from the dropdown box. In the “Attachments” area, you can attach a file to your customer’s invoice. You can drag and drop files into the box or click it to open a “File Upload” dialog box. There is a maximum file size of 25MB for any attachments.
Create an Invoice in QuickBooks Online Plus – Tutorial: Cancel or Print the Invoice
At the bottom of the page, a “Cancel” button and a “Clear” button appear at the left side. Clicking “Cancel” closes the invoice without saving any information. Clicking the “Clear” button clears all the invoice fields but keeps the invoice open. In the bottom center of the page are the “Print or Preview,” “Make recurring” and “Customize” buttons.
Clicking the “Print or Preview” button lets you select either “Print later,” “Print or preview” or “Print packing slip.” Selecting “Print later” saves the invoice. You will then be reminded to print this item within the “Activities” list on the Home Page. Clicking the “Print or preview” choice opens a window that shows the invoice as a PDF. Clicking the “Print packing slip” choice creates a packing slip from the invoice data and shows it as a PDF.
Create an Invoice in QuickBooks Online Plus – Tutorial: How to Create a Recurring Invoice
Clicking the “Make recurring” button opens a “Recurring Invoice” menu. This menu lets you create a create a recurring invoice from the invoice information. In the “Template name” field, enter a name for the invoice template. The “Type” dropdown lets you choose “Scheduled,” “Reminder,” or “Unscheduled.”
Selecting “Scheduled” lets you create a scheduled, recurring invoice. To create the invoice in advance of the date shown in the “Interval” section, choose how many days in advance of that date to create the invoice and then enter it into the “Create __ days in advance” field. Selecting “Reminder” lets you set how many days in advance of the “Interval” date you want to be reminded. Choosing “Unscheduled” places the template in the “Recurring Transactions” list, but does not schedule the recurring invoice.
The “Customer” and “Email” fields are pre-populated with the customer information from the invoice, if applicable. To the right of “Email” is “Options.” You can select “Automatically send emails” and/or “Include unbilled charges.”

Create an Invoice in QuickBooks Online Plus- Tutorial: A picture of a recurring invoice in QuickBooks Online Plus.
If you select either the “Scheduled” or “Reminder” choices from the “Type” dropdown, the “Interval” section appears. Here you set the recurrence interval for the recurring invoice. The first dropdown lets you choose “Daily,” “Weekly,” “Monthly” or “Yearly.” Depending on your selection, you can then set the day of the week, day of the month, or the month and date. You then set the “Start date.” The “End” dropdown lets you select whether the transaction ends “After” or “By” a certain date. The third option for “End” is “None.” This option creates an open-ended recurring invoice.
At the bottom of the screen are “Cancel,” “Clear (Revert),” “Customize” and “Save template” buttons. Clicking “Cancel” clears the fields and closes the window. Clicking “Clear” clears the entries. If modifying an existing template, the “Revert” button appears here, instead. Selecting “Revert” also closes the window and clears the entries, but warns you before the menu closes. Clicking “Customize” lets you edit the current template or create a new template. Selecting “Save template” saves the template and closes the menu.
Create an Invoice in QuickBooks Online Plus – Tutorial: Saving and Sending Standard Invoices
If you are not creating a recurring invoice, then click the “Save” button to save the invoice when you are done. You can also click the “Save” drop-down button at the far right and then choose either “Save and New,” Save and Close,” or “Save and Send.” Clicking “Save and New” saves the invoice and creates a new invoice. Clicking “Save and close” saves the invoice and then closes the window. Clicking “Save and Send” saves the invoice and then e-mails it to the customer.
Create an Invoice in QuickBooks Online Plus: Instructions
- To create an invoice in QuickBooks Online Plus, select your customer from the “Customers” page and then choose the “Create Invoice” link from the “Action” column.
- Alternatively, click the Create icon and then select the “Invoice” link.
- Pick a customer from the “Choose a customer” dropdown box or choose “+Add new” to create a new customer.
- The “Email” field shows the email address of the selected customer. You can add an email here or change the email that appears.
- Check the “Send later” checkbox to defer emailing the invoice when it is saved.
- The “Billing address,” “Shipping address” and “Terms” fields show the information for the selected customer. If blank, then enter the appropriate information.
- The “Invoice date” shows the current date and can be changed, if needed.
- The “Due date” field automatically adjusts to show the appropriate date if you have entered “Terms” for the customer.
- If you have multiple locations, then choose the location from the “Location” dropdown box.
- If you have shipping turned on, then enter the “Ship via,” “Shipping date” and “Tracking no.” information.
- In the “Product/Service” column of the split-line list, choose the first product or service from the dropdown list.
- Then choose a “Service Date,” if appropriate.
- Then enter the quantity in the “QTY” column.
- If you are tracking classes, then choose the class from the “Class” column.
- Then repeat steps 11 through 14, as necessary, to enter all your line items.
- Add additional lines to the split-line list by clicking the “Add lines” button.
- Clear all the lines by clicking the “Clear lines” button.
- In the “Message displayed on invoice” text box, you can enter a message.
- If you have multiple tax rates, choose the appropriate rate from the dropdown box.
- To attach a file to the invoice, click the paper clip icon and then select the file to add in the dialog box. Maximum file size is 25MB total for attachments.
- To print your invoice, click the “Print or Preview” button and select “Print or Preview.”
- If you want to print a packing slip, click the “Print packing slip” option from the “Print or Preview” button.
- To print the invoice later, check the “Print later” checkbox in the “Print or Preview” button.
- To create a recurring invoice, click the “Make recurring” link to open the “Recurring Invoice” page.
- Then choose the “Type” from the dropdown box: “Scheduled,” “Reminder” or “Unscheduled.”
- Set the “Interval” using the dropdown boxes.
- Then set a “Start date” and an “End” date, if applicable.
- Those are the basic setting to create a recurring invoice. Choose or change any of the other options, as needed for the invoice.
- To save your recurring invoice, click the “Save template” button at the bottom of the page.
- If creating a standard (not recurring) invoice, you have different buttons at the bottom of the invoice.
- To customize the invoice, click the “Customize” button and choose your options.
- To close the page and erase your entries, click the “Cancel” button. A warning box will ask you to confirm.
- If you want to save your invoice, click the “Save” button.
- To save the invoice and close the page, choose the “Save and close” option from the “Save” dropdown button.
- To save the invoice and open a new invoice, choose the “Save and new” option from the “Save” dropdown button.
- If you want to save and e-mail the invoice to the email address at the top of the form, click the “Save and Send” choice from the “Save” dropdown button.
Create an Invoice in QuickBooks Online Plus: Video Lesson
The following video lesson, titled “Creating an Invoice,” shows how to create an invoice in QuickBooks Online Plus. This video lesson is from our complete QuickBooks Online Plus training, titled “Mastering QuickBooks Online Plus Made Easy v.2015.”
The post Create an Invoice in QuickBooks Online Plus- Tutorial appeared first on TeachUcomp, Inc..